Support - Pero
User manual 📕
Table of contents.
- Introduction
- Creating a new password
- Password editor
- Group editor
- Password picker
- Smart Stack widget
- Contact us
Introduction.
The first thing you see when you open Pero on your Apple Watch is the list of groups. We also refer to them as "tags". The purpose of this list is to allow you to organise your passwords by context. You can think about them as traditional folders or labels. You also can use the default "All Items" group and delete the rest of the groups.
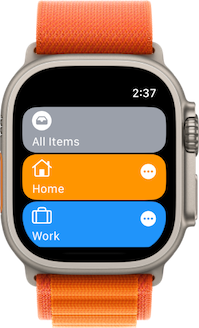
You are presented with the default "All Items" group on top followed by "Home" and "Work" groups. Each group can have a name, colour, and icon.
Groups are presented in alphabetical order. The default group on top is always present and can't be deleted. It contains every password. This allows you to delete "home", and "work" groups, without deleting your passwords.
Pressing on any of the groups displays passwords which belong to this group.
Reaching the end of the list presents the New Tag button. Use it for creating new groups.
Creating a new password.
Pero allows you to create new passwords and passcodes right on your Apple Watch.
Select the All Items group, then tap  button to open the password editor.
button to open the password editor.

You can either enter a password yourself or let Pero generate a new numeric passcode. To enter it yourself press on the second text field with the 1234 placeholder. To generate a new passcode, tap the Generate button.
Optionally assign a name for your password. Tap on the first text field with the Locker placeholder.
Optionally tap Browse Icons to assign a custom icon to your password, it's useful when looking up your passwords from the widget.
Once you are done, tap Save.
Password editor.
Tap on a password to change it.

Tap Remove from... to remove a password from the selected group.
Delete a password by pressing on the red Remove... button.
Tap Share to share a password and its name.
Changes are saved automatically. Tap the back arrow to dismiss the editor.
Group editor.
On the first screen, tap  button to open the editor.
button to open the editor.
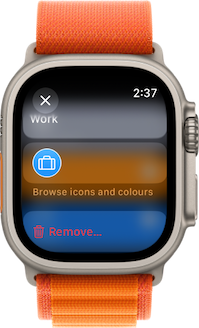
The editor appears on top of your groups allowing you to rename a group, assign a custom icon, and colour.
Tap Remove... to remove this group without deleting its passwords.
Password picker.
The password picker allows you to add new and existing passwords to a group.
Select a group, then tap  button to open the password picker.
button to open the password picker.

This screen shows a list of all the passwords which don't belong to a currently selected group. In the picture above you can see that a selected group contains all the passwords except the "Office Locker". Tapping "Office Locker" will add it to a selected group.
Tap New Password to create a new password or a passcode.
Tap on any of the passwords in the list to add it to the group.
Smart Stack widget.
Smart Stack is a new way of presenting the most relevant data from all of your Apple Watch apps as widgets. Opening Apple Watch apps can take some time, and you usually don't have that time in the heat of a moment.
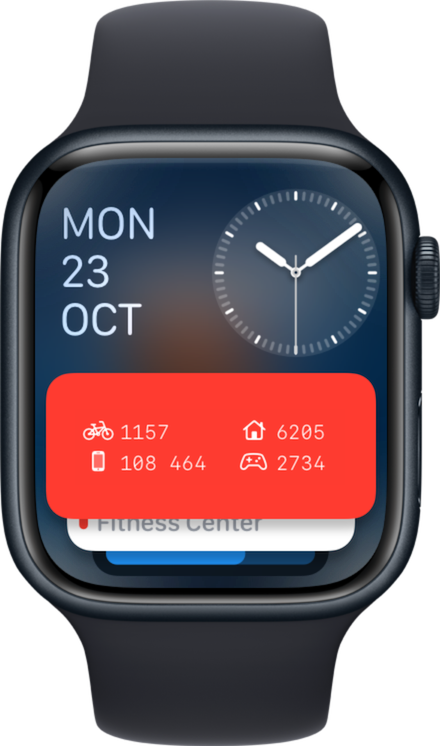
We recommend adding at least one Pero widget to your Smart Stack. You can even add multiple widgets from a single application. For example, if you have 2 groups in Pero, you can add both of them as separate widgets.
To enter Smart Stack swipe from the bottom of your Apple Watch face, or rotate Digital Crown. Then use a long press to enter editing mode and add new widgets by pressing the + button. Find Pero in the list of suggested apps, and pick a group which you would like to add. You even can add the "All Items" group which contains all of your passwords. However because widgets are constrained in size, you only can see up to 6 passwords. When you going to have more passwords, organise them in groups.
Please refer to this handy guide from Apple — Use the Smart Stack to show timely widgets on Apple Watch.
Version 1.0, updated on 25 November 2023
Contact us.
We also offer support through email.
